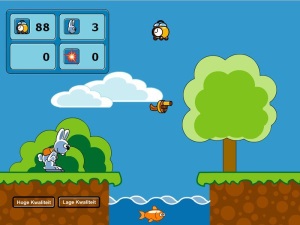 Adobe Flash Player — проблемы и попытки решения Сначала небольшой ликбез по технологии Adobe Flash. Данная технология появилась в далёком 1996 году, когда компания Macromedia приобрела FutureWave, занимавшуюся разработкой платформы для воспроизведения динамического содержимого. До 2005 года платформа существовала под именем Macromedia Flash Player. но после того, как гигант разработки мультимедийного ПО Adobe Systems поглотила Macromedia, Flash Player получил своё современное название. Сама платформа предназначается для написания приложений (офисные редакторы на Flash, игры, плееры и т. п.) и всеми «любимой» баннерной рекламы. Flash получил огромное распространение, оказавшись установлен на 95% персональных компьютеров по всему миру. Конкуренцию этой технологии пытаются составить Microsoft Silverlight, Java, HTML 5 + JS, WebGL, но пока относительного успеха добились Java (благодаря Oracle) и Silverlight (благодаря Microsoft).
Adobe Flash Player — проблемы и попытки решения Сначала небольшой ликбез по технологии Adobe Flash. Данная технология появилась в далёком 1996 году, когда компания Macromedia приобрела FutureWave, занимавшуюся разработкой платформы для воспроизведения динамического содержимого. До 2005 года платформа существовала под именем Macromedia Flash Player. но после того, как гигант разработки мультимедийного ПО Adobe Systems поглотила Macromedia, Flash Player получил своё современное название. Сама платформа предназначается для написания приложений (офисные редакторы на Flash, игры, плееры и т. п.) и всеми «любимой» баннерной рекламы. Flash получил огромное распространение, оказавшись установлен на 95% персональных компьютеров по всему миру. Конкуренцию этой технологии пытаются составить Microsoft Silverlight, Java, HTML 5 + JS, WebGL, но пока относительного успеха добились Java (благодаря Oracle) и Silverlight (благодаря Microsoft).
С мая 2010 года технология Adobe Flash входит в состав Google Chrome, согласно договору Adobe и Google.
Несмотря на то, что Google прикладывает немало усилий по оптимизации Flash в браузере, ошибки плеера возникают регулярно. Что же делать? Как решить проблемы? Чаще всего у браузера возникают ошибки, связанные с корректным воспроизведением аудио/видео и работой приложений. Это может быть проблемой, как самой технологии, так и криво написанного разработчиками приложения.
Несмотря на договор с Adobe, Chrome для Android и iOS не включают в себя Flash Player и не существует способа по включению плеера в этих браузерах. Пользуйтесь сторонними браузерами.
Решение проблем с Flash
Приведу некоторые пути решения проблем:
Удаление временных файлов
Причиной некорректной работы браузера с активным содержимым часто является переполнение временных файлов, а также их «устаревание». Их рекомендуется периодически очищать. Для этого можно воспользоваться, как минимум, трёмя вариантами:
Вариант 1
Использование встроенного «уборщика» браузера. Подходит всем пользователям под всеми ОС (GNU/Linux, Mac OS X, MS Windows)
- Закрываете все вкладки с сайтами, оставляя только пустую новую вкладку.
- Нажимаете Настройки и управление Google Chrome (в простореч. «гаечный глюч»).
- Выбираете пункт Инструменты .
- Щёлкаете по меню Очистить данные просмотров .
- В открывшемся окошке выставляете галочку у пункта Очистить кэш. Остальные галочки также можете проставить, но помните, что очистка файлов cookies приведёт к тому, что все сохранённые сессии будут завершены, то есть, вам придётся снова вводить логины и пароли на всех сайтах. Если вы этого не хотите, то снимите галочку с Удалить cookies и другие данные сайтов. Тем не менее удаление cookies может быть также полезно.
- В выпадающем меню выберите период Все
- Щёлкаете Удалить данные о страницах
ИЛИ альтернативный ход
- Набираете комбинацию Ctrl+Shift+Del
- Дальше все тоже самое, начиная с 4 пункта.
Вариант 2
Относительно простой путь очистки временных файлов с помощью расширения. Минус этого подхода — им воспользоваться могут исключительно пользователи MS Windows. Пользователи GNU/Linux и Mac OS X остаются не у дел. Я рассмотрю этот вариант на примере расширения HotCleaner Click&Clean.
- Устанавливаете расширение Click&Clean из официальной галереи .
- Настраиваете расширение так, как показано на скриншоте .
- Закрываете все вкладки с сайтами, оставляя пустую новую вкладку.
- Нажимаете на иконку расширения и выбираете пункт «Очистить историю». Подтверждаете очищение.
- Закройте браузер
- Подтвердите запрос в появившемся окне.
- Запустите браузер снова.
Ошибки расширений
Некоторые расширения работают с динамическим содержимым и могут некорректно его обрабатывать. Если у вас проблемы с Adobe Flash, то
- Запустите режим инкогнито (убедитесь, что вы сами лично не проставляли галочку в настройках расширений на использование расширения в режиме инкогнито. Если проставляли, то снимите её) и проверьте работоспособность содержимого. Если проблема исчезла, то методом исключений выявите проблемное расширение.
- Просто отключите все расширения и проверьте работу. Если проблема исчезла, то методом исключений выявите проблемное расширение. Если проблема не исчезла, то проблема не в расширениях.
Работа с Flash Player
Перейдите по этим ссылкам и удалите в прокручиваемом списке все упоминания проблемного сайта (напр. ВКонтакте (vk. com, vkontakte. ru)):
Перезапустите браузер и проверьте работоспособность.
Аппаратное ускорение
В технолонии Adobe Flash реализована поддержка аппаратного ускорения (то есть отрисовка элементов производится не только средствами центрального процессора, но и средствами графического (видоекарты)). Тем не менее, работа может быть нестабильной и вызывать вместо ускорения, наоборот, торможения и зависания. Причин, обычно, 2:
- Аппартное обеспечение не поддерживает Adobe Flash HWA. Это вызвано устаревшим оборудованием. С этим ничего не поделать, только купить новую видеокарту.
- Драйвера не поддерживают аппаратное ускорение. Такое бывает, в случае, если видерокарта была выпущена до анонса Flash HWA, но позднее производитель оборудования осуществил поддержку аппартаного ускорения путём обновления драйверов графического ускорителя.
Для обновления драйверов, вам необходимо обратиться на официальный сайт производителя видеокарты. Если вы не знаете, какая у вас видеокарта, то, в случае, если у вас система Windows, нажмите комбинацию клавиш Windows (кнопка с логотипом Windows)+R и в открывшемся окне введите msinfo32 после чего нажмите ОК. В открывшехся сведениях о системе выберите пункт Компоненты. а затем подпункт Дисплей. В строке Имя будет указано название вашей видеокарты. А Тип — производитель (например, Intel Corporation).
- В случае, если у вас Intel, то просто проверьте обновления Microsoft Update в Центре Обновления Windows.
- В случае, если у вас NVIDIA, то отправляйтесь на сайт NVIDIA. где в выпадающих списках выберите свою видеокарту и систему.
- В случае, если у вас ATI, то отправляйтесь на сайт AMD. где в выпадающем списке найдите свою видеокарту.
По идее драйвера для NVIDIA и ATI также могут приходить в Microsoft Update, но не для всех систем и не всегда. Для пользователей операционных системм OS X и GNU/Linux обновления должны приходить автоматически. Установив драйвера, перезапустите систему и проверьте работу аппаратного ускорения.
Если же ваша видеокарта не поддерживает аппаратное ускорение, либо обновление драйверов не решили проблемы, то вы можете отключить его. Для этого просто запустите любое видео, например, ВКонтакте, нажмите правой клавишей мыши на область воспроизведения, в появившемся окне выберите пункт Параметры и снимите галочку Включить аппартное ускорение. Перезапустите браузер. В этом случае музыка, нетяжёлое видео до 720p будут воспроизводиться плавно, а вот игры могут продолжить тормозить.
Переустановка браузера
Если не помогает ничего, то синхронизируйте браузер с профилем, затем удалите его с удалением личных данных, а потом установите с нуля Stable-версию браузера.
ИЛИ альтернативное решение
- Синхронизируйте браузер с аккаунтом Google.
- Закройте браузер
- Удалите папку Default из директории браузера:
- В разных системах:
- Windows XP: %userprofile%\Local Settings\Application Data\Google\Chrome\User Data\
- Windows Vista or 7: %userprofile%\AppData\Local\Google\Chrome\User Data\
- Mac OS X: /Library/Application Support/Google/Chrome/
- Linux:
/.config/google-chrome/
Запускаем браузер, настраиваем синхронизацию.
Использование встроенного Adobe Flash Player
Несмотря на то, что в браузер Google Chrome установлен Adobe Flash Player, браузер подхватывает также Flash, установленный в системе для корректной работы других браузеров (e. g. IE, Mz Fx, Opera и т. п.). Чтобы избежать возможные конфликты, отключите в настройках Google Chrome сторонний модуль. Объясняю по пунктам:
- Нажимаете Настройки и управление Google Chrome (в простореч. «гаечный глюч»).
- Выбираете пункт Настройки .
- Переходите вниз открывшейся страницы и нажимаете на Показать дополнительные настройки .
- Раздел Личные данные .
- Нажимаете на кнопку Настройки контента .
- В появившемся меню Настройки содержимого страницы нажодите пункт Подключаемые модули
- Затем щёлкаете по ссылке Отключить отдельные модули
- В открывшемся окне подключаемых модулей щелкаете по хайдеру Подробнее. Все пункты раскроются.
- В списке модулей находите модуль под названием Shockwave Flash. (Порядок действий на картинке, щёлкните для увеличения )
- Из двух вариантов вы должны оставить модуль, который находится по пути расположения /. /google/chrome/.. другой отключите.
- Всё, можете закрыть окно. У вас доступен для запуска исключительно «родной» для браузера Adobe Flash Player. Почему необходимо использовать «родной» Flash? Потому что он обновляется автоматически, вместе с браузером, то есть вы будете иметь всегда актуальную версию Adobe Flash Player .
N. B. Альтернативный ход решения, позволяющий быстрее пройти первые семь шагов.
- Наберите в адресной строке адрес chrome://plugins/
- Дальше все тоже самое, начиная с 8 пункта.
N. B. II Впрочем, можно поступить наоборот, отключить встроенный Flash и запустить общесистемный. Пробуйте оба варианта.
N. B. III В браузер встроен механизм приоритетов, поэтому ручное изменение порядка модулей не рекомендуется и используется только в крайнем случае.
N. B. IV Вы можете отключить все плееры Flash, тогда для многих сайтов будут доступны HTML5-плееры (музыка и видео ВКонтакте и YouTube с Vimeo могут работать без Flash).
как сделать чтобы игры на андроид устанавливались на карту памяти
как настроить память телефона на карту памяти на андроиде